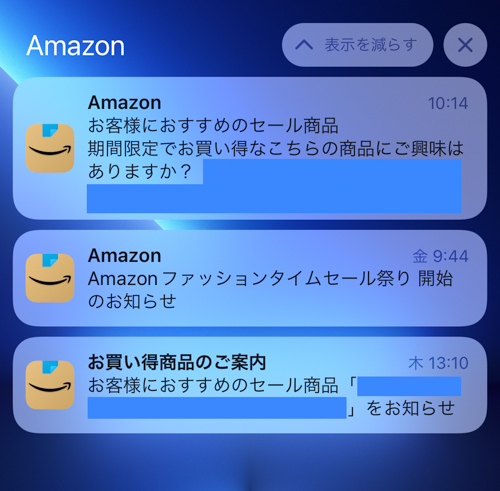ふと自分のGoogle検索履歴が残っていて「ちょっと恥ずかしいな…」と思った経験はありませんか?特に家族や友人、同僚とデバイスを共有していると、気になる人も多いはずです。私もiPhoneでもPCでもChromeを使っていますが、予測変換に昔の検索ワードが出てきてドキッとしたことがあります。
そこで今回は、Google検索履歴を消す方法を、ブラウザ(Chrome)上の履歴とGoogleアカウント上の履歴に分けて詳しく解説します。さらに、そもそも履歴を残さない設定やシークレットモードの活用法も紹介しますので、ぜひ参考にしてください。
結論:検索履歴を完全に消すには「ブラウザ履歴」と「Googleアカウント履歴」の両方を消す
Google検索履歴は大きく2種類に分かれます。
- ブラウザ(Chrome)上の履歴
- Googleアカウント上の履歴(マイアクティビティ)
Chromeの履歴を消すだけでは、Googleアカウントに保存されている履歴は残ったままです。逆もまた同様。そのため、完全に履歴を消去したい場合は、両方を削除する必要があります。
ここからは、それぞれの削除方法を詳しく説明します。
Chromeのブラウザ履歴を消す方法
まずは基本となる、Google Chrome上の履歴の消し方です。PC版・スマホ版ともに大きく手順は変わりません。
- 右上の「︙(メニュー)」をクリック(タップ)
- 「履歴」→「閲覧履歴データを消去」を選択
- 「基本設定」または「詳細設定」で消したい項目をチェック
- 「データを消去」を実行
これでChrome上から履歴が削除されます。ただし、Googleアカウント上の履歴はこの操作では消えません。
以下にPC版のスクリーンショットを貼っておきます。
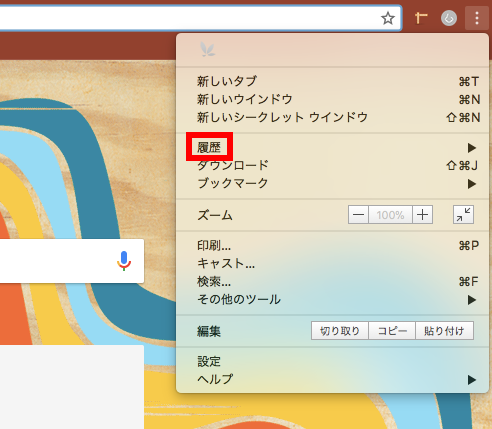
画面右上から履歴をクリックします。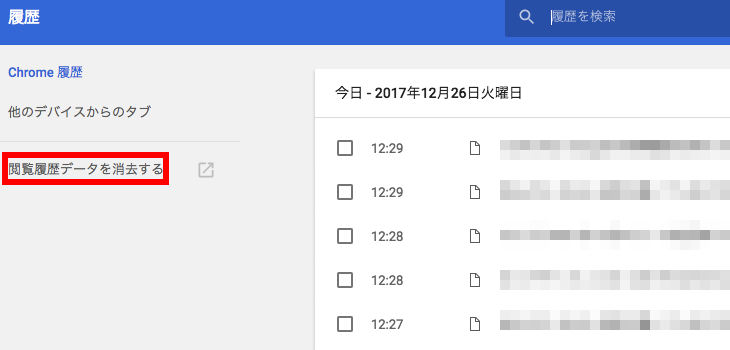
左部から「閲覧履歴データを消去する」をクリックします。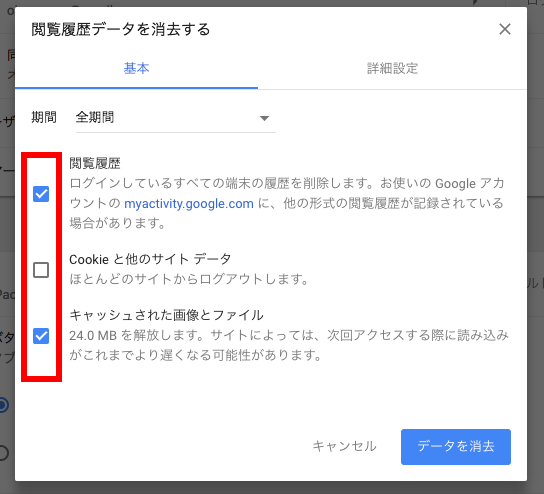
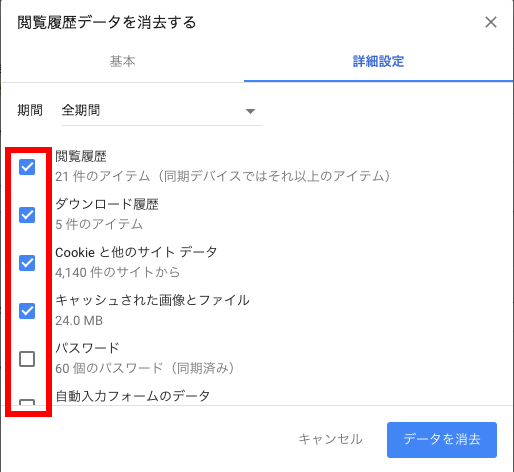
基本設定および詳細設定から消去したい箇所にチェックし、データの消去を実行します。
これでブラウザ上から履歴が消去されました。
Googleアカウントの検索履歴(マイアクティビティ)を消す方法
Googleアカウントにログインしている状態では、検索履歴は「マイアクティビティ」というページで管理されています。YouTubeやGoogleマップの履歴もここに保存されています。
マイアクティビティにアクセス
まず以下からマイアクティビティにログインします。
https://myactivity.google.com/
個別に削除する方法
- 削除したいアクティビティ右上の「︙」をクリック
- 「削除」を選択
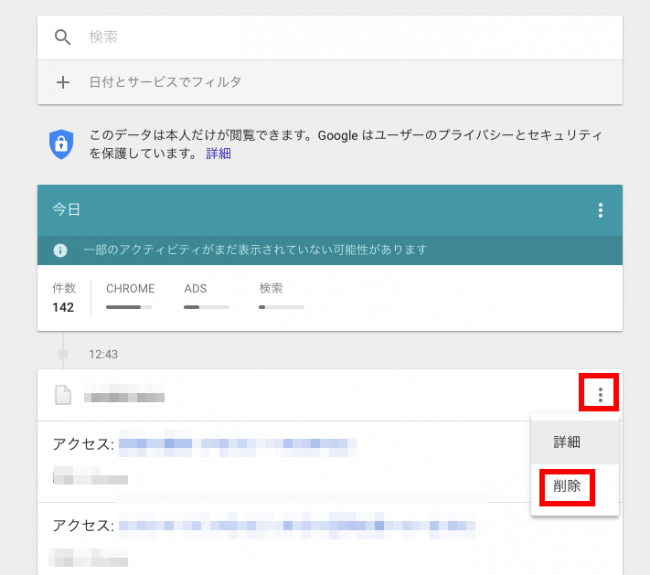
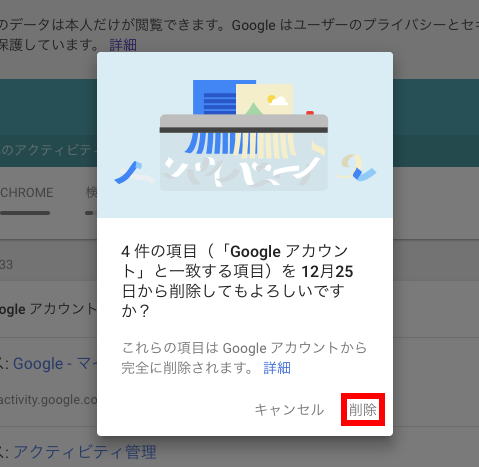
一括で削除する方法
- 「アクティビティを削除する基準」をクリック
- 「日付で削除」から範囲を指定
- 「削除」を実行
これで、指定範囲の履歴をまとめて削除できます。
以下にPC版のスクリーンショットを貼っておきます。
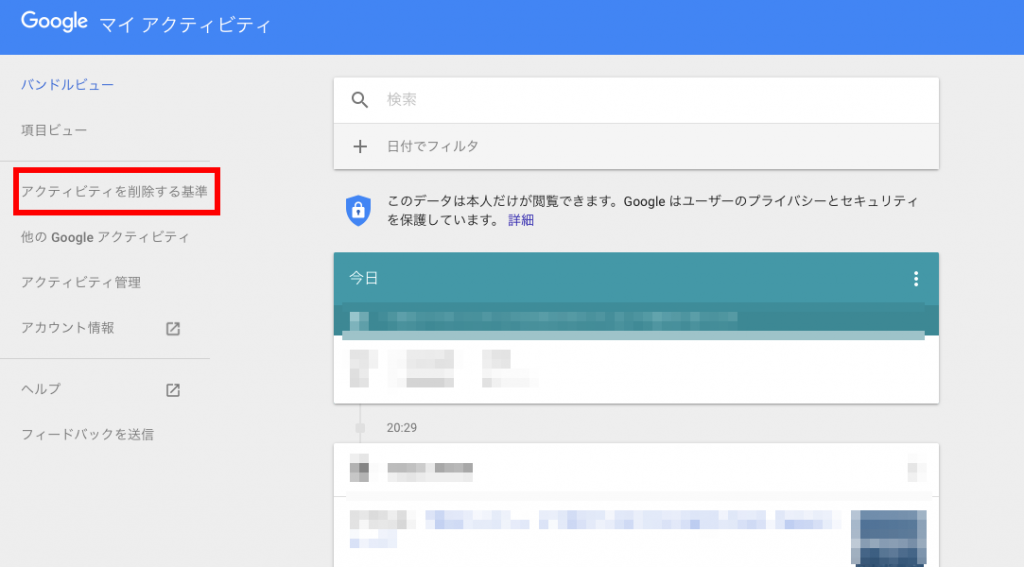
履歴を一括削除したい場合はまず「アクティビティを削除する基準」をクリックします。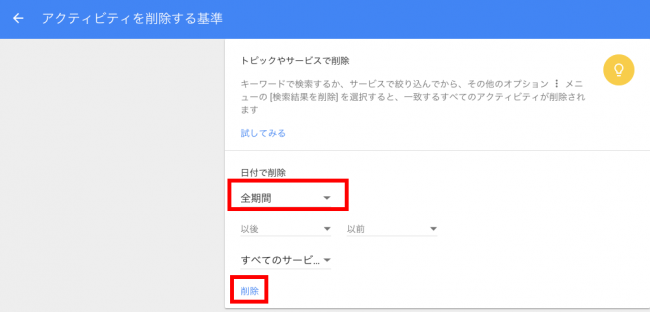
次に「日付で削除」部分をクリックし、好きな期間を選択し、削除ボタンをクリックします。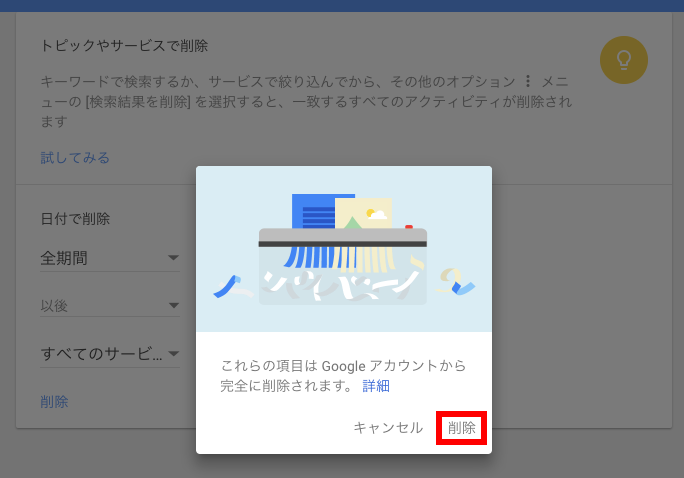
もう一度削除ボタンを押すことで履歴が削除されます。
そもそもGoogleに検索履歴を保存させない設定
履歴を消すのが面倒なら、最初からGoogleに履歴を残させない設定も可能です。
- マイアクティビティにログイン
- 「ウェブとアプリのアクティビティ」をオフにする
- 「一時停止」を選択
これでGoogleアカウント上に検索履歴が残らなくなります。履歴削除の手間がなくなるので、プライバシー重視の方にはおすすめです。
検索履歴は通常グーグルアカウントに蓄積されていくのですが、この設定を行うことでGoogleアカウント上に履歴は残らなくなりますのでアカウント上から削除する必要はなくなります。
まずはマイアクティビティにログインします。
以下にPC版のスクリーンショットを貼っておきます。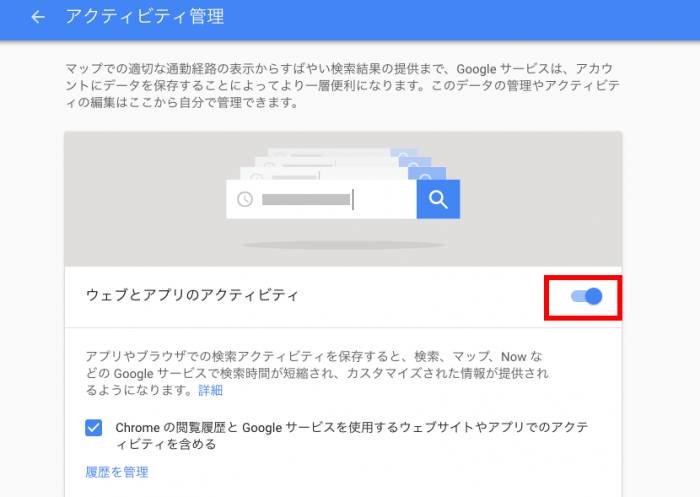
「ウェブとアプリのアクティビティ」をオフにします。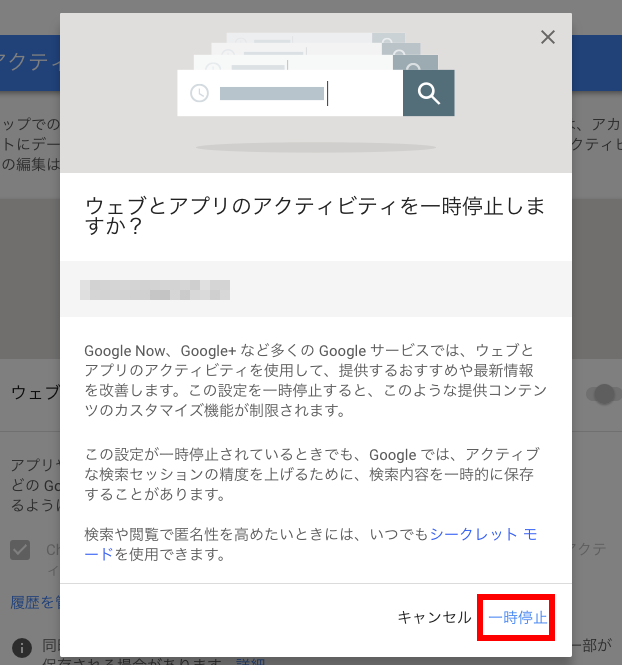
一時停止をクリックします。これでGoogleアカウント上に履歴は残らなくなりました。
シークレットモードを使う方法(おまけ)
もっと手軽に履歴を残さず検索したいときは、Chromeのシークレットモードが便利です。これなら履歴やCookieが一切残りません。
ショートカットキー
- Windows:Ctrl + Shift + N
- Mac:Command + Shift + N
iPhoneでの起動方法
- Chromeアプリ右上の「︙」をタップ
- 「新しいシークレットタブ」を選択
シークレットモード画面に切り替われば成功です。
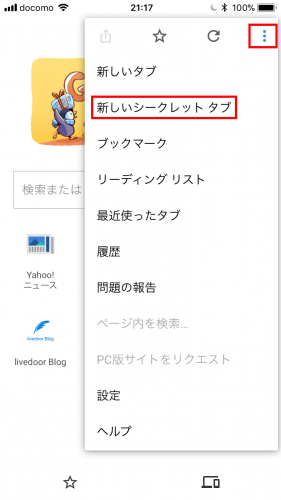
GoogleChrome右上をタップし、「新しいシークレットタブ」をタップします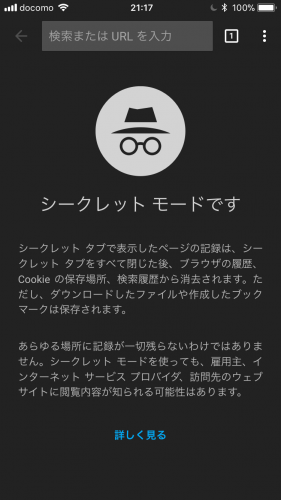
このような紳士的なアイコンのある画面が出れば成功です。
まとめ
Googleの検索履歴は、Chrome上の履歴とGoogleアカウント上の履歴の2つがある点が重要です。状況に応じて両方の履歴を消すことで、予期せぬタイミングで過去の検索履歴が表示されるリスクを防ぐことができます。
検索履歴は個人情報のかたまりとも言えます。プライバシー保護の観点からも、ぜひこまめな管理をおすすめします。